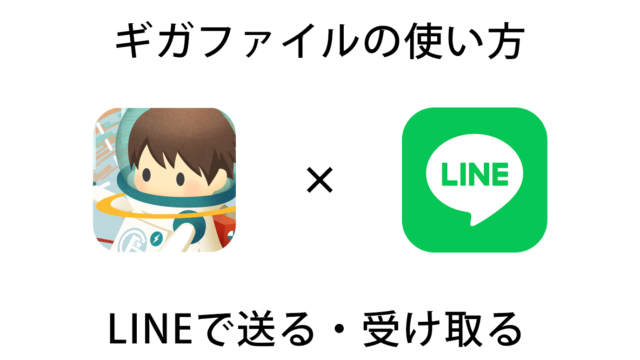Contents
famicamについて
自宅にWEBカメラ・ライブカメラを設置し、撮影した画像をお手元のパソコンやスマートフォンから閲覧できるという手段は良く知られたものとなっています。
しかし、その設定の解説書はあっても、実際に自分でルーターのファイヤーウォールなどのセキュリティソフトの再設定をし、外部からの不正侵入を防ぎつつ閲覧を可能にする方法はなかなか容易ではありません。
このfamicamは、ご自宅で撮影されたライブカメラの画像を一旦お預かりし、PC・スマートフォンへの中継場所となります。
インターネット上のスペースを提供するサービスです。
famicamを利用すれば、ルーターの設定を変更する必要はもちろんありません。
高いセキュリティーを保ったまま、簡単に画像を閲覧することができます。
また、万が一カメラ本体やパソコン本体が破損や故障、または盗難した場合でも、ウェブ上に画像が保存されているのでデータがなくなる心配もありません。
(ウェブ上に保存される期間は60日間で、経過すると自動削除されます)
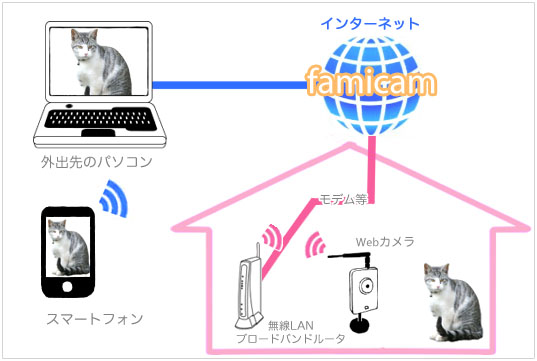
famicamのサービス内容
・ネット環境さえあれば、webカメラを用意するだけですぐに利用開始できる
・各種動体検知ソフト、各種webカメラに対応
・FTP設定、またはメールによるアップロード、どちらにも対応
・facebook、twitterとの連携。ワンタッチで画像投稿ができる
・メールアドレスのアカウントとパスワードによる個別領域の管理
・縮小表示による画像一覧画面の提供
・自動で過去画像を削除(60日間)
・パソコンはもとよりスマートフォン・iPadへの最適化
・SSLにより、すべての通信を完全暗号化した高いセキュリティ
・利用料は、どなた様も完全無料
・90日間ログインがなければ、写真・アカウントを削除し、痕跡を残しません。
(自動削除案内のリマインダー通知が事前に送られます。)
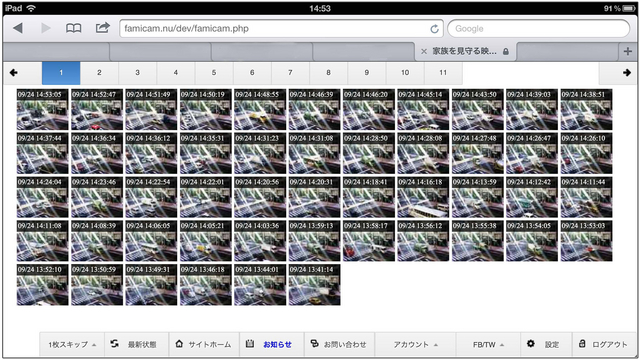
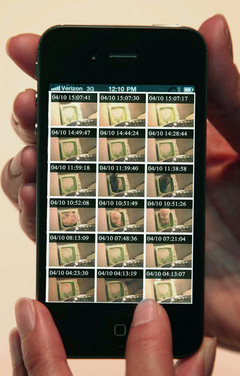
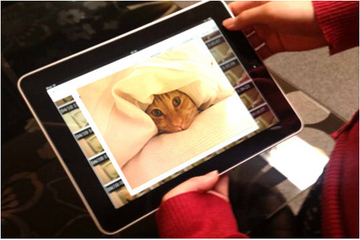
※画像はすべて開発中のものです。
メールアドレスを登録するだけで、今すぐ簡単にご利用いただけます。
famicam取り扱い説明(全体画面)
はじめに
famicamにアップされた画像が保存されるのは30日間のみです。
期間を過ぎますと自動的に削除されます。
必要な画像は拡大画面からダウンロードのうえ、ご自身のパソコンやスマートフォンに
保存してください。
(詳しくは取り扱い説明(拡大画面)を参照してください。)
一覧表示画面
ログイン後の、撮影された画像が一覧になって表示されているページです。
上部がページ送りで、右下がメニューになっています
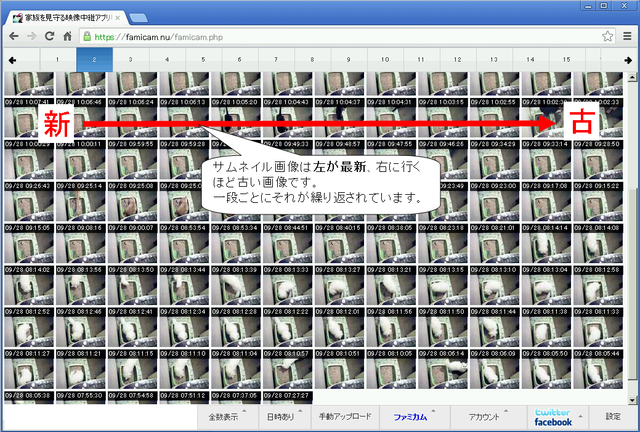
ページ上部について

青く表示されている数字が今表示しているページです
「1」が最新のページで、数字が大きくなるほど古い画像のページになります。
左右の矢印を長押しすればスクロールのように数字部分を移動できます。
ログイン後の下表示メニューについて
 1、全数表示
1、全数表示
・全数表示
取得した画像すべてを表示します。
・1枚ススキップ
取得した画像を1枚おきに表示します。
・2枚スキップ
取得した画像を2枚おきに表示します。
・3枚スキップ
取得した画像を3枚おきに表示します。
動きが遅いものや、あまり変化のない場面ではスキップ表示の利用をおすすめします。
2、日時あり/なし
サムネイル時の日時も表示ありなしが選択できます。
3、手動アップロード
この機能は廃止されました。
4、ファミカム
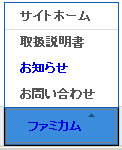 ・サイトホーム
・サイトホーム
別窓にてfamicamサイトのトップページを表示します。
・取扱説明書
別窓にてブログの取扱説明書が表示されます。今見ているこのページです。
・お知らせ
famicam事務局からのお知らせです。
更新から7週間は「お知らせ」ボタンと「ファミカム」ボタンがが青く表示されます。
・お問い合わせ
famicamへのお問い合わせはこちらからどうぞ。
なお、個別のカメラについての設定等のサポートはいたしておりませんので、
お問い合わせいただいても返信できません。
あらかじめご了承ください。
5、アカウント
・アカ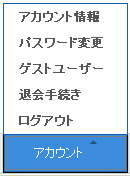 ウント情報
ウント情報
ユーザー登録完了メールに記載されているものと同じアカウント情報
(FTPサーバーやSMTPメールサーバーなど)を見ることができます。
設定時にメールが見当たらない場合はこちらをご参照ください。
・パスワード変更
現在のパスワードを入力→変更をクリックすると新しいパスワードがアカウントのメールアドレスに送信されます。
※セキュリティの関係でユーザー任意のパスワードには設定できません。
・ゲストユーザー
URLとパスワードだけでログインできる、閲覧のみのが可能なゲストユーザーの作成および解除ができます。
ゲストユーザーは設定の変更や画像の削除などは行えません。
ゲストユーザー用のアカウント情報はメールにてお送りします。そちらに記載のURLとパスワードを画像を共有したい相手に送ってください。
・退会手続
写真はすべて削除され、復元はできませんのでご注意ください。
(退会後、同じメールアドレスで再度新規登録することは可能です。)
・ログアウト
共同のパソコンをご利用の場合は必ずログアウトをしてください。
7、Twitter/facebook
こちらでfamiocamアプリを認証させるとTwitter、facebookと連動して利用することができます。
ログインをしてアカウント情報を認証した後に画像のアイコンをクリックすれば、ワンタッチで投稿することができます。
8、設定
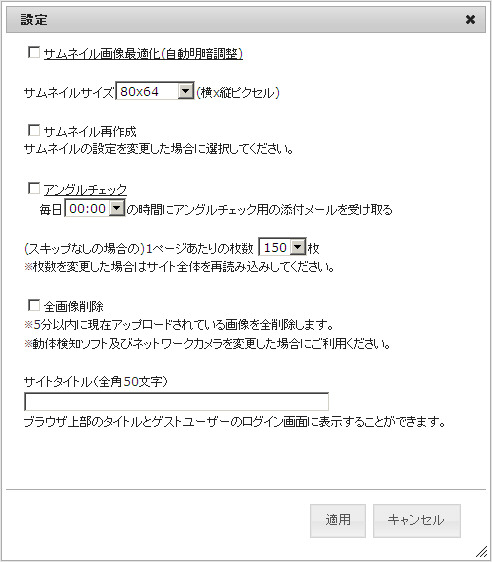
・サムネイル画像最適化
色味が暗い画像を明るく補正して表示します。
・サムネイルサイズ
80×64、120×120、160×160の3サイズから選べます、
・サムネイル再作成
上記のサムネイル設定を変更したら。ここにチェックを入れて「適応」をクリックしてください。
・アングルチェック
チェックを入れると毎日決まった時間に画像を添付したメールが送られてきます。
カメラの位置がずれたり倒れたりしていないか確認するのにご利用ください。
・1ページあたりの枚数
1ページに表示される画像の枚数です。
(①のスキップ機能適応前)
・全画像削除
すべての画像を削除します。
動体検知のソフトや使用しているカメラを変更した際には、一度全画像を削除することを
おすすめします。
(ソフトやカメラを変えるとFTP内に作られていた画像用フォルダが一新されるため、
サムネイルの一覧に表示される順番がくるってしまうことがあるため。)
チェックを入れて「適応」をクリックで完了です。
その他
■アカウント自動削除
最終ログインから90日を経過すると、アカウントは自動削除されます。
数日前に、アカウント自動削除のご案内メールをお送りします。
(アカウントが削除された場合はその後10分ほどで同じメールアドレスでのユーザー登録が可能となります。
※同じメールアドレスで登録しても一度削除されたアカウントは復元されません。)
■時間設定
ネットワークカメラおよびWEBカメラを接続したPCの時間はNTPなどを利用して正確にあわせてください。
■オンスクリーンディスプレイ(OSD)の利用
OSD機能を用いて画像に時刻などを印字している場合は一覧で表示される時刻と伝送によるタイムロス分の誤差生じる場合があります。
ご了承ください。
famicam取り扱い説明(拡大画面)
画像を表示したときのアイコンを説明します。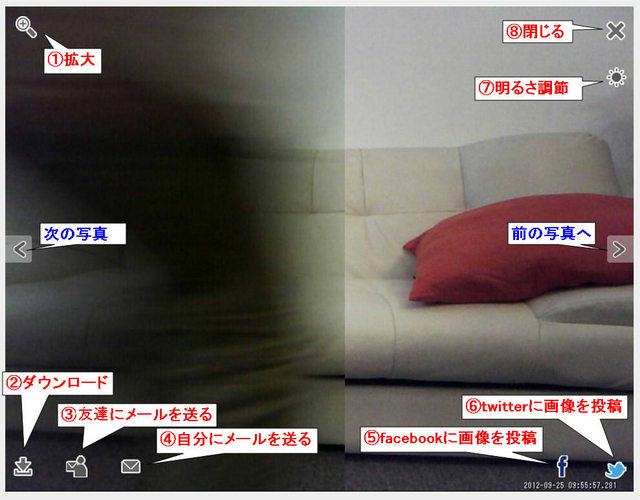
拡大
 大きい画像の場合は拡大して表示されます。
大きい画像の場合は拡大して表示されます。
(元から最大サイズで表示されている画像は変化しません。)
ダウンロード
 画像ファイルのダウンロードができます。
画像ファイルのダウンロードができます。
画像は30日間で自動削除されますので、手元に残しておきたい画像はダウンロードをしてご自身のパソコンやスマートフォンに保存してください。
友達にメールを送る
![]() 入力したメールアドレスに画像を添付したメールを送ることができます。
入力したメールアドレスに画像を添付したメールを送ることができます。
コメントを添えることも可能です。
自分にメールを送る
![]() ワンクリックで登録メールアドレス(アカウントメールアドレス)に画像を添付してメールを送ります。
ワンクリックで登録メールアドレス(アカウントメールアドレス)に画像を添付してメールを送ります。
facebookに画像を投稿
 ワンクリックでfacebookに画像を投稿して共有できます。
ワンクリックでfacebookに画像を投稿して共有できます。
(※事前に右下のメニューからアカウント登録が必要です。
famicamを認証した後にご利用ください。)
twitterに画像を投稿
 ワンクリックでtwitterに画像を投稿して共有できます。
ワンクリックでtwitterに画像を投稿して共有できます。
(※事前に右下のメニューからアカウント登録が必要です。
famicamアプリを認証した後にご利用ください。)
明るさ調整
![]() 暗い画像を明るく補正します。
暗い画像を明るく補正します。
夜や暗い室内等を撮影した画像にご利用いただくと便利です。
閉じる
画像の表示を閉じて一覧表示に戻ります。![]()
famicamの基本的な取り扱い説明は以上です。
これを参考にどんどん利用してください!
新規登録方法
新規登録フォームにメールアドレスを入力し送信してください。
(ここで登録したアドレスがそのままログイン時に使用するアカウントになります。)
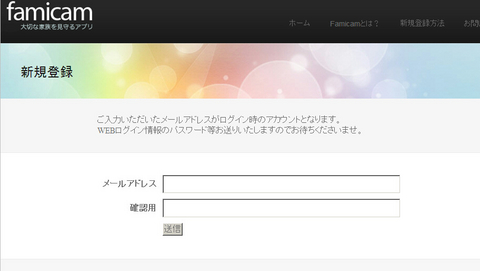
![]() ユーザー登録用メールが先ほど登録したアドレスに届くので、載っているURLをクリックして本登録に進んでください。
ユーザー登録用メールが先ほど登録したアドレスに届くので、載っているURLをクリックして本登録に進んでください。
クリックした時点で本登録が受け付けられます。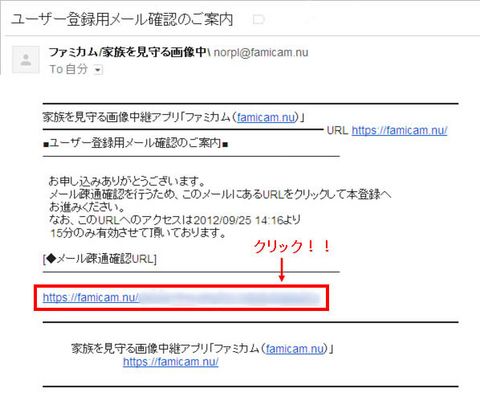
![]() 「ユーザー登録完了のご案内」のメールが届きます。
「ユーザー登録完了のご案内」のメールが届きます。
以上でfamicamへの登録は完了です。
(メール記載の内容を参照しながらお持ちのWEBカメラ等のマニュアルに沿って、必要なFTP情報やSMTP情報を設定してください。)
※パスワードはfamicam発行のものをご利用いただきます。
変更は行えますが、ユーザー任意の文字列は設定できません。
ユーザー情報は大切に保管してください。
以上の3STEPでfamicamがすぐにご利用いただけます!
例えばこんな使い方
Scene1
旅行に出かけるの、1泊くらいならペットホテルに預けないでも大丈夫かな…といつもより餌とお水を多めに置いて出発。
でもやっぱり心配で、ちゃんとゴハンを食べてるか気になっちゃう。
そんな経験ありませんか?
ゴハンの場所に合わせてカメラを調節していけば、気になったそのときにfamicamから様子が見られます。
Scene2
多頭飼いをしていると、お腹を壊している子がいたり、いたずらをされていたりしても、どの子が犯人かわからない・・・ということがよくあります。
famicamを使えば一目瞭然!
間違って他の子にお薬をあげちゃった、とか、違う子を叱っちゃったなんてことはなくなります。

Scene3
明確な使用目的がなくたって、単純に「ウチの子の顔が見たい」と思ったら、famicamを使ってください。
「こんな場所でお昼寝してるんだ」
「お気に入りのおもちゃは本当にいつでも持ち歩いてるの?」
「あの子とあの子も実は仲良しなのね」
なんていう新たな一面を垣間見ることができるかもしれませんよ^^

おすすめカメラ3機種&設定
今回はfamicamにぴったりなおすすめカメラとその設定をご紹介します。
まず、おすすめのカメラはこちら↓
ハイスペックで安価な優秀カメラ
無線LAN対応、130万画素の高画質
有線でLANが引ける環境で高画質を求める方向け
130万画素の高画質
画質にこだわらない、無線LAN対応でお手軽なカメラがいい方向け
無線LAN、30万画素
初期設定などは説明書に沿ってお願いします。
そのあとのカメラについての、famicamに合った設定内容はこちら↓
ビデオ
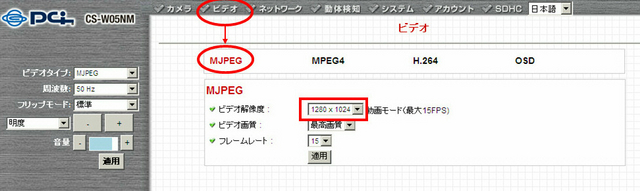
まず、ビデオ項目の「MJPEG」を選択。
ビデオの解像度を1280×1024にしてください。
次に「OSD」を選択。
日付の表示を有効にチェックを入れます。
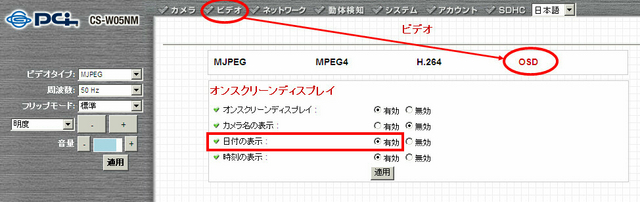
こうしておくと、後でfamicamから画像を見たときに、いつ撮られたものなのか
一目瞭然です!
動体検知
![]()
動体検知項目の「動体検知」を選択。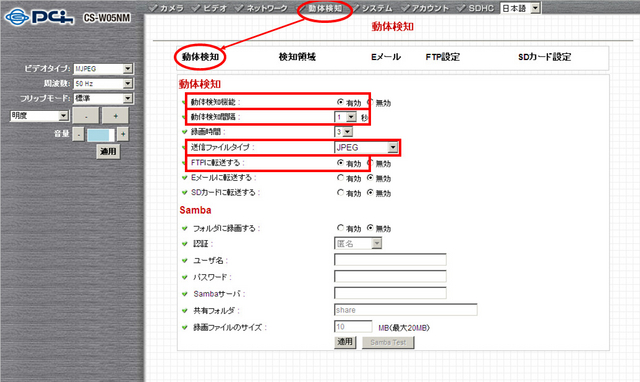
動体検知機能→有効にチェック
動体検知感覚→1~3秒
ファイルタイプ→JPEG
FTPに転送する→有効にチェック
次に「検知領域」を選択。
黄色い範囲1の枠は大きく大まかな範囲を選択し、
黄緑色の範囲2の枠は狭めた範囲を選択するのがポイントです。
下のバーの数値は
範囲1 : 80~90
範囲2 : 90~100
くらいに設定します。
最後に「FTP設定」をします。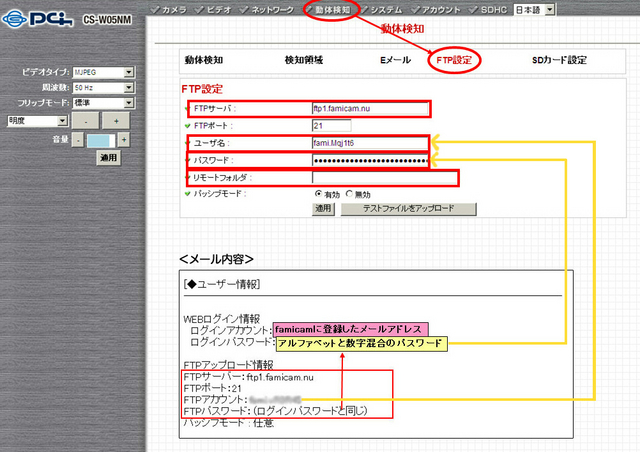
famicam「ユーザー登録完了のご案内」のメールの内容を参照し、転記してください。
FTPサーバ→ftp1.famicam.nu
ユーザ名→メール記載の「FTPアカウント」
パスワード→メール記載の「ログインパスワード」(FTPパスワードと同じ)
リモートフォルダ→空欄
たくさんありましたが、以上で動体検知項目の設定は完了です。
システム
![]()
システム項目の「日付/時刻の設定」では右下にある「PCの時刻と同期する」ボタンを押してください。
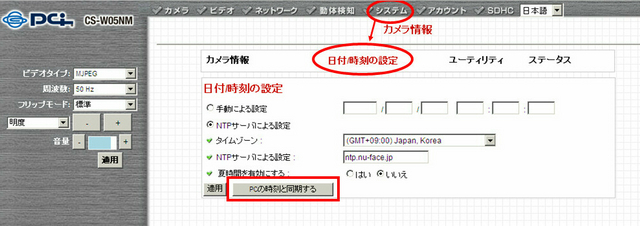
これで、すべての設定が完了しました!
快適にfamicamをご利用いただけます^^
おすすめフリーソフト
動体検知フリーソフト Msako
おすすめの動体検知ソフト Msako をご紹介します。

「動体検知ソフト Msako」
もちろんフリーソフトです!!
ダウンロードはサイトに沿って行ってください。
デスクトップにショートカットを作成しておくと今後の起動が便利です。
ご注意いただきたい点がございまして、このMsakoと一緒にダウンロードしなくてはいけないソフトがもうひとつあるのです。
「winusb.dll」です。
こちらもフリーソフトなのでご安心ください。
ダウンロード後にzipファイルを解凍して、中の「winusb.dll」というファイルをMsakoのフォルダに入れていただくと
Msakoが起動できます。
(Msakonoフォルダはインストールした先になります。
32ビットwindowsの場合はデフォルトだと
C:\Program Files\Msakono
の中になります。)
============================================================================
インストール後、Msakoを起動した際にUSBカメラやネットワークカメラが登録されていないと、

このような表記が出てきます。
「はい」をクリックしてカメラの登録を行ってください。
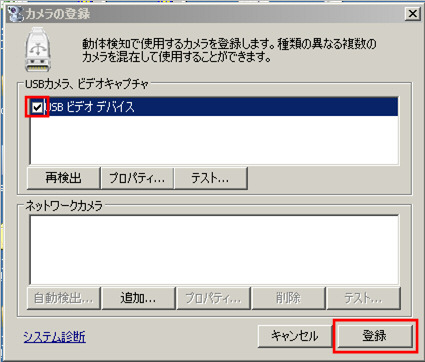
使用するカメラにチェックを入れて、「登録」です。
(カメラが表示に出てこない場合は「再検出」やUSBの抜き差しを試してみてください。)
それでは設定をしていきましょ
基本設定
![]()
画像のサイズは1280×720をおすすめします。
使用するカメラの画素数によって変更してみてください。
(カメラを替えたいときはまた「カメラの登録」から行ってください。)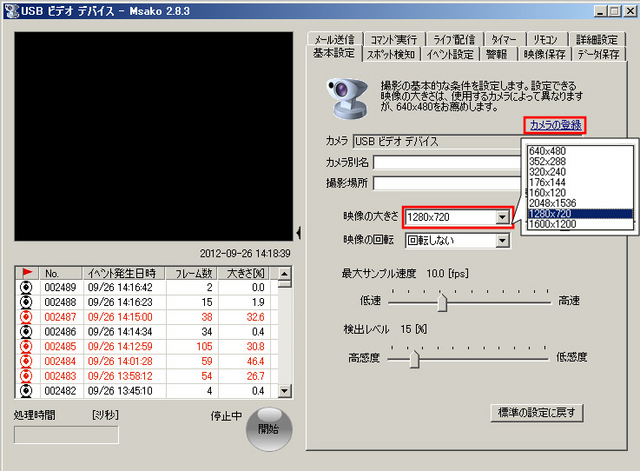
メール設定
![]()
重要なところです。
この設定でMsakoとfamicamを連携させます。
ユーザー登録のメールの「ユーザー情報」が必要です。
(メールがない場合はログイン後のメニュー「アカウント」→「アカウント情報」からもご確認いただけます。)
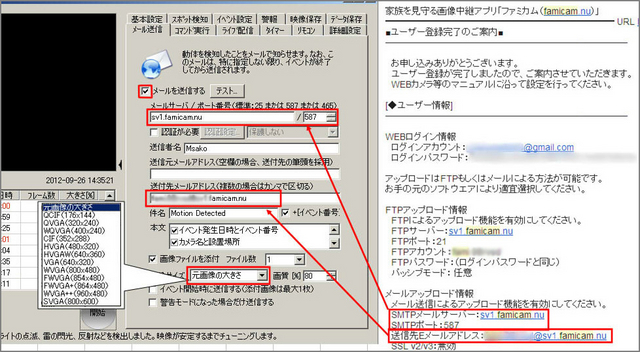
画像が見えにくいのでもう1枚
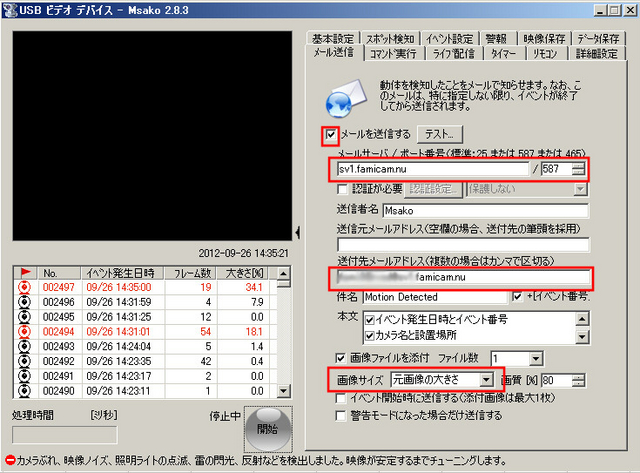
・メールを送信するにチェック。
・メールサーバーとポート番号を入力。(ユーザー情報参照)
・送付先メールアドレスを入力。(ユーザー情報参照)
・画像サイズは「元画像の大きさ」を推奨
以上です!
この設定により、Msakoで撮影された画像がfamicamから閲覧できるようになります。
(ちなみに送付先メールアドレスを自分のアドレスにすると自分に直接画像が送られてきますが、
画像が撮影されるたびに送信されるので結構な量を受信することになるかと思われます。)
スポット検知
![]()
これは設定してもしなくてもいいところです。
ピンポイントで撮影箇所を絞りたいときや、該当箇所の検知はしなくてもいい、というような設定ができます。
お好み利用してください。
まず「スポット検知を行う」にチェックを入れます。
右下の追加ボタンで項目を追加して、対象領域を選んでください。
時間はカメラ起動時ずっと適応させるのであらばデフォルトのまま「00:00-00:00」で大丈夫です。
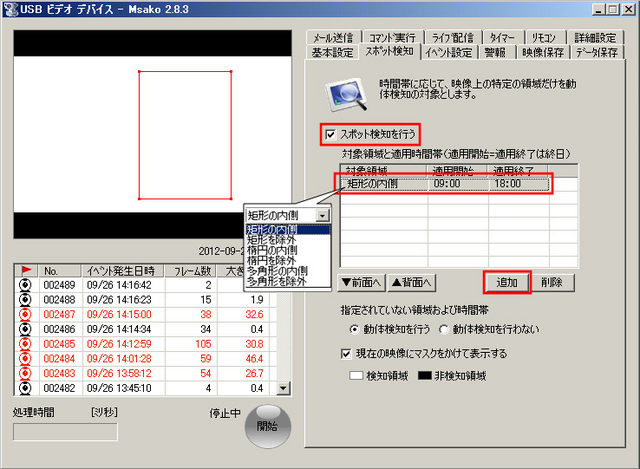
真ん中下にある丸い「開始」ボタンをクリックすると撮影が開始されるので
左上の枠内に撮影中の画像が表示されます。
その後に対象領域の「○○の内側」等をクリックするとスポット検知用の枠が表示されるので、場所を調節してください。
以上でおすすめ設定は終了です。
他の設定項目は初期設定のままでもOKですし、お好きにカスタマイズしてみてください!
フリーソフト「Live Capture3」
こんにちは。
今回は「Live Capture3」という動体検知ソフトをご紹介します。

もちろんフリーソフトです。
ダウンロードできるサイトはこちらから→Daddy’sHOME
それではさっそく設定していきましょう。
カメラの登録
![]()
まずLive Captureを起動するとカメラの選択です。
ご自身の使用しているカメラに合わせてチェックを入れてください。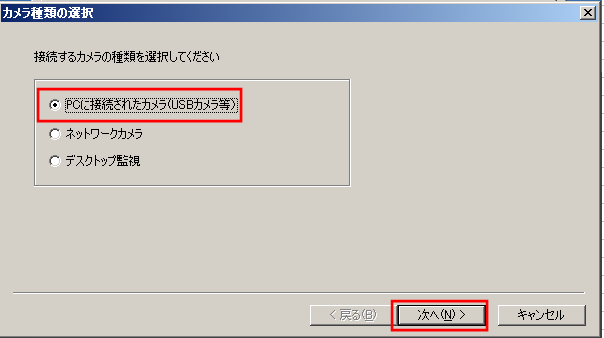
次に画像のサイズを選びます。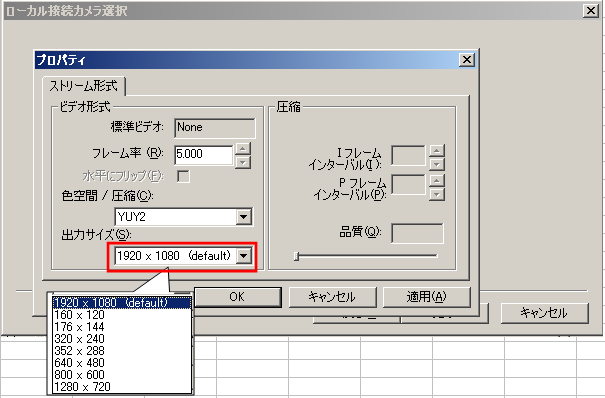
これでOKです。
ちなみに設定から何度でも選び直せますので、カメラを変えたり画像サイズ変えたりしてみてください。
撮影画面の右下が設定アイコンです。
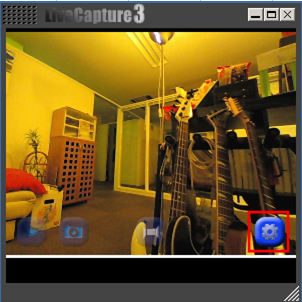
カメラに名前も付けられます。
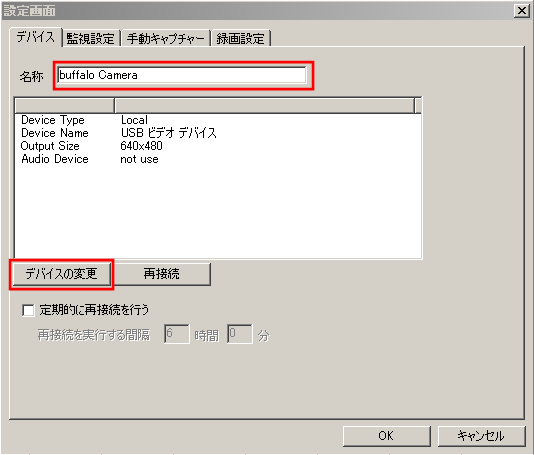
「デバイスの変更」を選択して、カメラを選びます。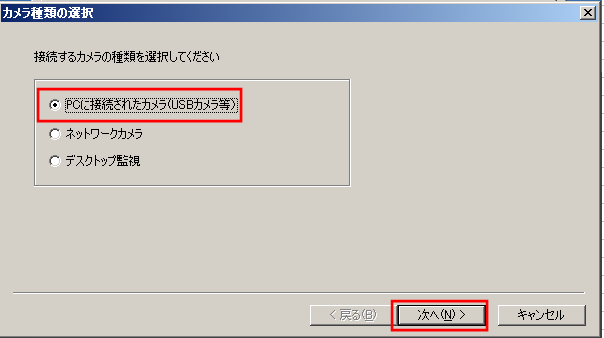
出力設定の中にプロパティがあります。
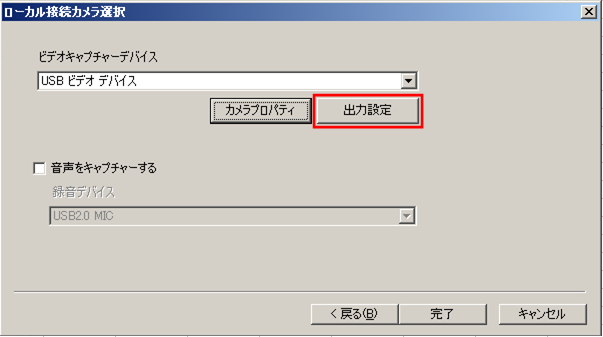
ここは始めの設定と同じです。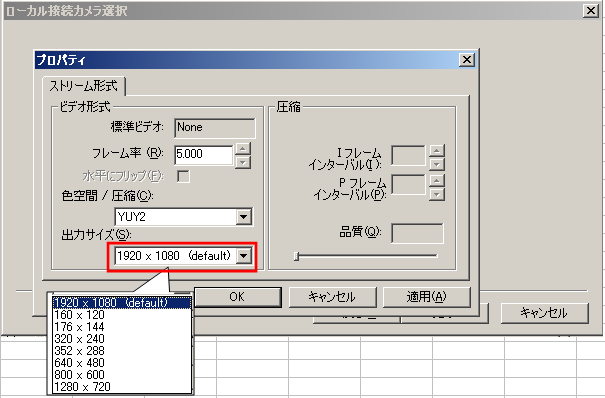
手順はこんな感じです。
「OK」を押してカメラ設定終了。
監視設定(キャプチャーアクション)
![]()
始めの設定画面に戻ってから、「監視設定」のタブを選択。
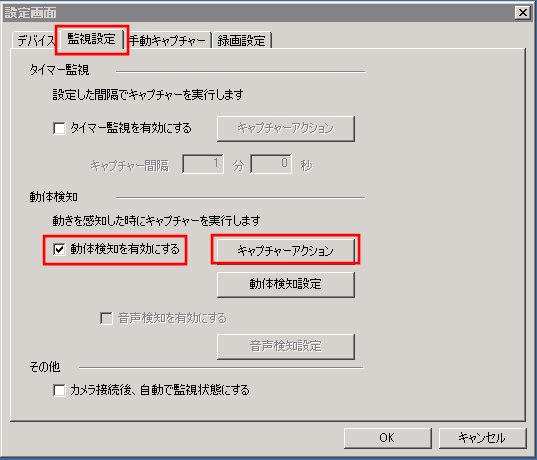
「動体検知を有効にする」にチェックを入れて、「キャプチャーアクション」を開いてください。
ここでの設定によってfamicamと連動させるのでユーザー情報が必要になります。
「静止画撮影」のタブを開いて、「静止画を撮影する」にチェック。
下の段の「FTPでアップロード」にチェック。
FTPサーバー設定を開いて
アドレス←メール記載の「FTPサーバー」
ポート←メール記載のポート番号
ユーザー名←メール記載のFTPアカウント
パスワード←ログイン時に使用しているもの
の4項目を入力してください。
(パスワード以外はfamicamログイン後の「アカウント」→「アカウント情報」からご覧いただけます。)
保存先には「/」(スラッシュ)を直接入力してください。
FTPファイルの直下に置くという意味です。
ファイル名は任意で好きなものに変えてもOKです。
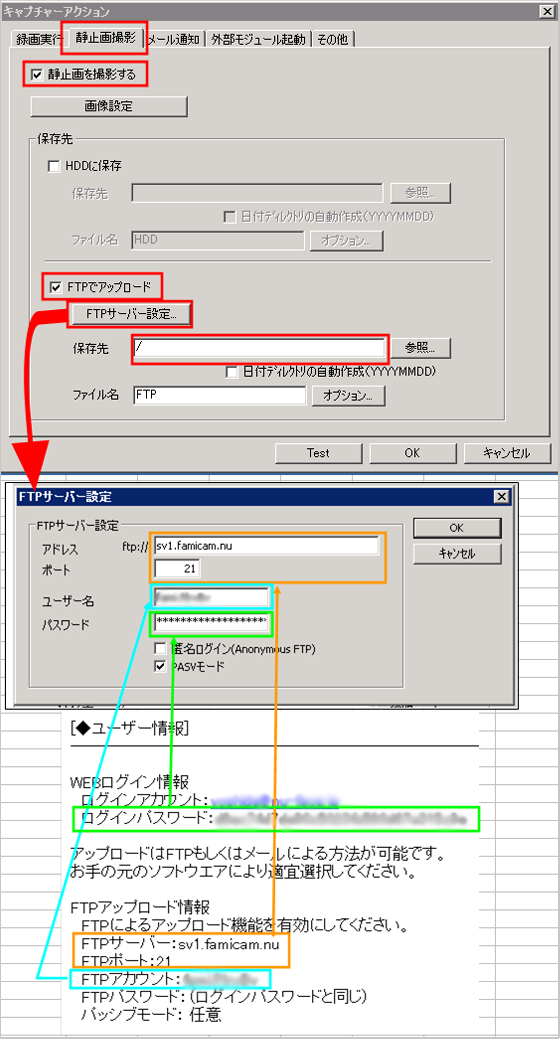
以上でキャプチャーアクションについては終わりです。
監視設定(動体検知設定)
![]()
次は「監視設定」の「動体検知設定」です。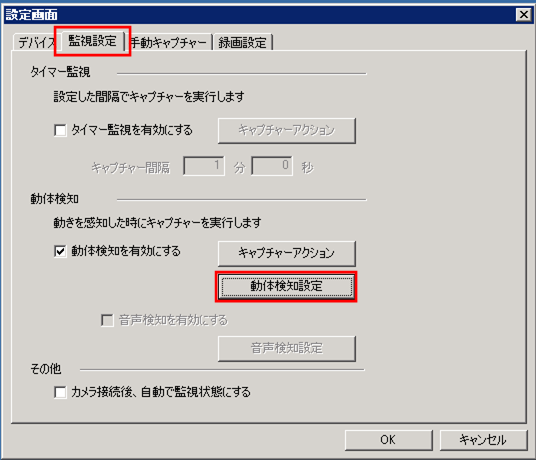
まず「監視領域の設定」をします。

まず、領域名のところ。
始めに表示されている「Default Area」はカメラに写っている全域を指しています。
ここに、ピンポイントで特に監視したいところがあれば「追加」で監視領域を増やすことができます。
監視領域をマウスでドラッグして指定するのは「OK」を押すまで何度もやり直せるので
カメラの位置をしっかり決めてからやってみてください。
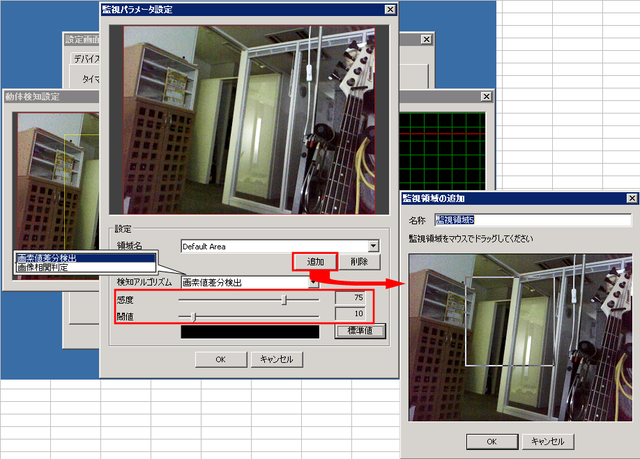
「検知アルゴリズム」は「画素値差分検出」を選択してください。
デフォルトでは 感度75 閾値10 になっています。
おすすめは 感度90 で 閾値5 です。
感度をあげて、閾値を下げると、動体検知の反応が敏感になります。
カメラの置いてあるテーブルが揺れたり、電気をつけたり消したりするだけでも反応してしまうことがあります。
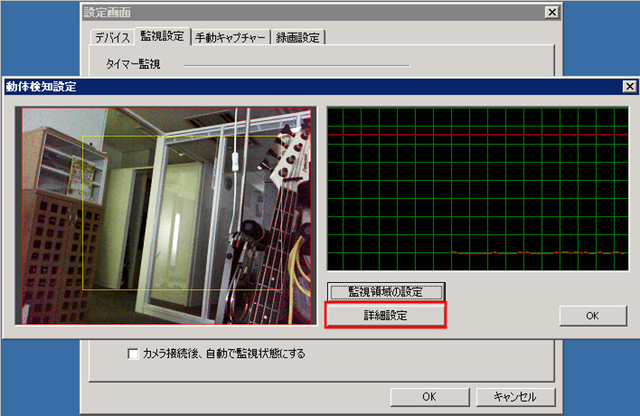
最後に「詳細設定」をします。
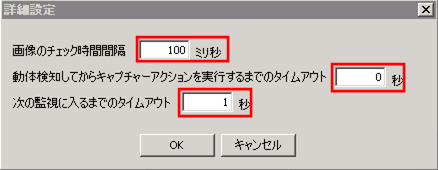
「次の監視に入るまでのタイムアウト」は短い方がおすすめです。
以上でおすすめ設定は完了です。
動体検知はカメラとの相性もあるので、慣れてきたらご自身の設備環境にあった設定を試行錯誤してみてください。
フリーソフト「パソコンde防犯カメラ」
今回ご紹介するのは「パソコンde防犯カメラ」とういとってもわかりやすいネーミングのソフトです。
ダウンロードはこちらから→パソンコンde防犯カメラ

ダウンロードしたzipファイルを解凍→ファイルからpcbohan.exeを起動してください。
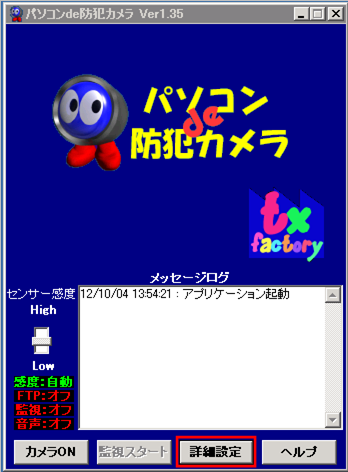
設定しましょう。
基本動作設定
![]()
「デバイス設定」の「カメラON」をクリックしてください。
このようにメインモニターに撮影風景が写ればOKです。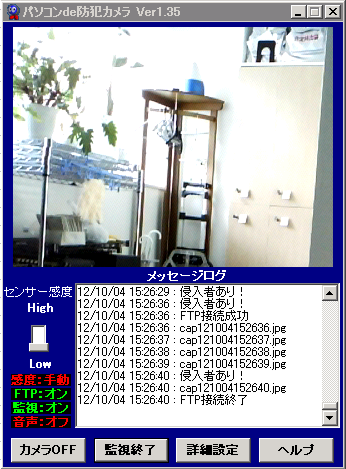
写らなかった場合は「ビデオデバイス設定」からカメラを選択してください。
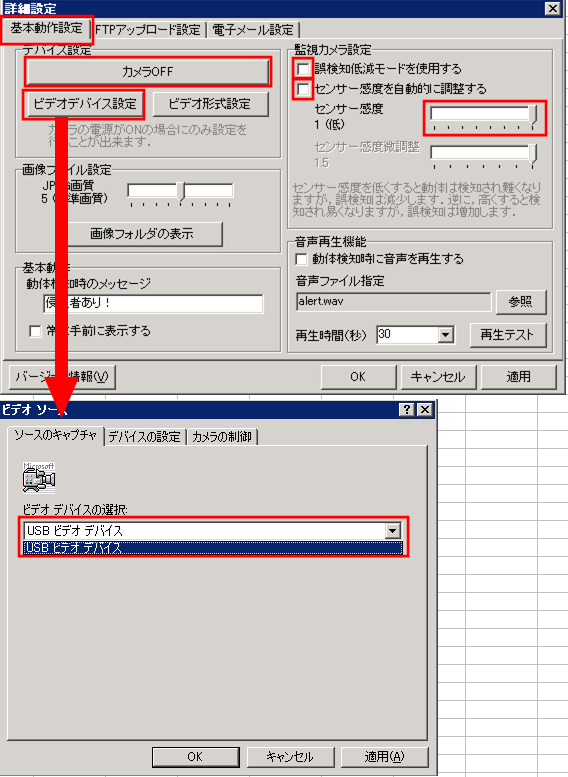
「監視カメラ設定」ではチェックを外してセンサー感度を高めに設定しておきましょう。
誤検知が増えますが、このソフトは動体検知の領域等の詳しい設定がないので、
感度は高めがいいです。
famicamと連携させる部分です。
![]()
登録時のメールに記載されている「ユーザー情報」が必要になります。
(パスワード以外はログイン後のメニューの「アカウント→アカウント情報」からも見られます。)
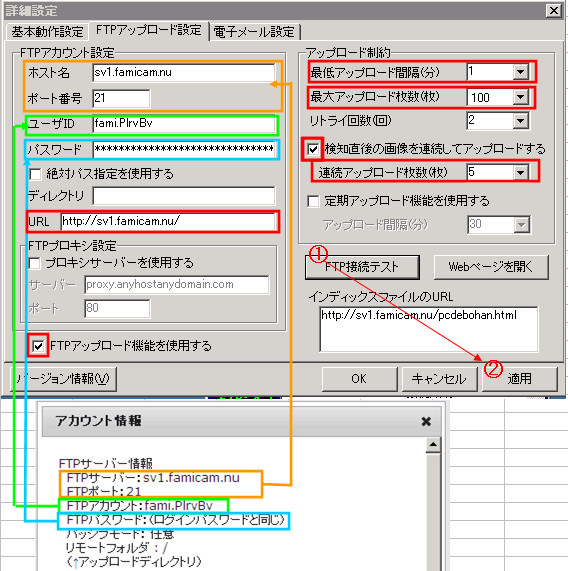
<FTPアカウント設定>
ホスト名 ← FTPサーバー
ポート番号 ← FTPポート
ユーザID ← FTPアカウント
パスワード ← ログイン時のパスワードと同じ
「アップロード規約」の「最低アップロード間隔(分)」は
一度画像をアップロードしたらその後○分間は再びアップロードはしない
という設定なので、こまめに画像を見たい方は数値を小さくしてください。
「最大アップロード枚数」はfamicamは容量無制限なので最大値の100枚にしてください。
「検知直後の画像を連続してアップロードする」にチェック。
「連続アップロード枚数(枚)」は最大値の5枚。
そして左下の「FTPアップロード機能を利用する」にチェックを入れたら、
1の「FTP接続テスト」を行って、メイン画面の下に
「12/10/04 15:51:29 : FTP接続成功」
「12/10/04 15:51:29 : FTP接続終了」
のように表示されたら設定完了です。
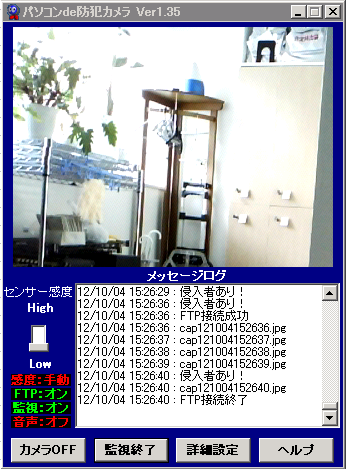
===========================================
左から2番目のボタンが「監視開始」「監視終了」ボタンです。
開始するとメッセージログにFTP接続や撮った画像の名前、警告文などが表示されます。
「監視終了」を押すとこのようなポップアップが出てきます。↓

famicamは外部からの削除等の操作を拒否していますが、一応「いいえ」を選択してください。
また、このソフトはパソコンにも自動的に画像を保存するので、定期的にご自身で削除などを行ってください。
ちなみにファイルは
解凍したファイル「pcdebohan135」→「pcdebohan」→「image」のフォルダに入ってます。
前述したとおり、このソフトには動体検知についての詳しい設定機能がありません。
しかし、ヘルプに細やかな説明や使用方法が載っている親切で使いやすいソフトであることは間違いありません。
「FTPアップロード設定」タブの「アップロード規約」に「定期アップロード機能を使用する」というチェックがあります。
間隔を指定して「○分おきに画像をアップロードする」という設定です。
この設定、なかなか重宝できるのでは、と思っております。
ぜひお試しください。
フリーソフト「ContaCam」
こんにちは。
今回ご紹介するフリーソフトは「ContaCam」です。
※こちらはすべて英語表記のソフトとなっております。
ダウンロードはこちらから→Contaware.com

ダウンロードをしたら「ContaCam-4.0.5-Setup.exe」を実行します。

「I Agree」をクリック。
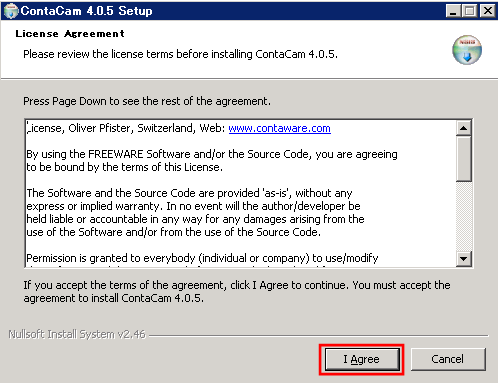
「Next」をクリック。
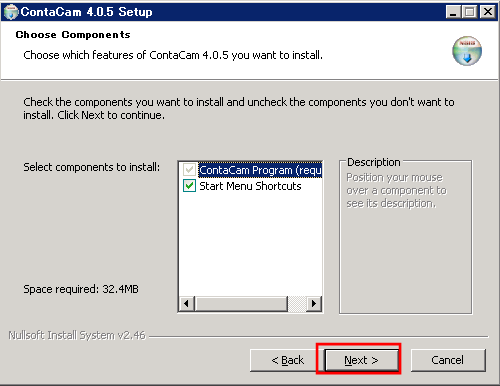
「Install」をクリックするとインストールが始まります。
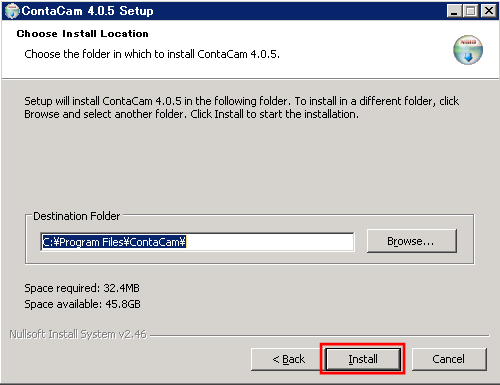
終わったら「Fnish」で終了です。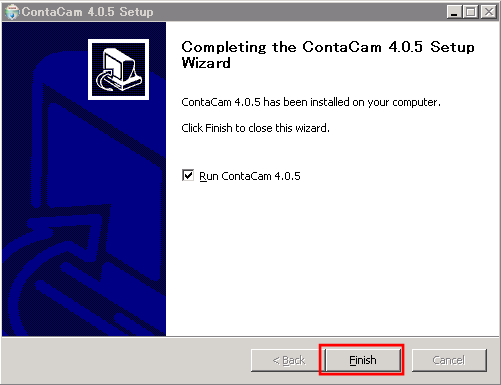
操作画面が表示されます。
「Capture」から使用するカメラを選択してください。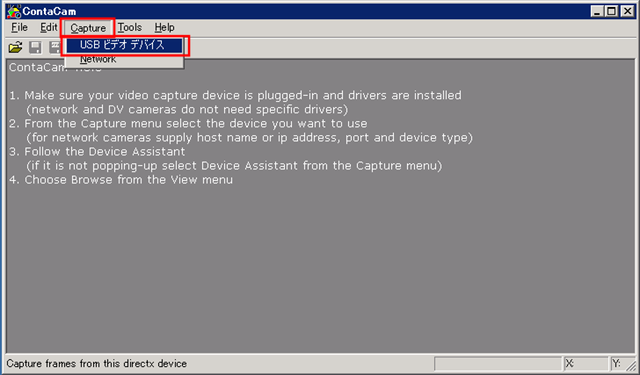
カメラの設定画面が出てきますが、設定はそのままで「OK」で次に進みます。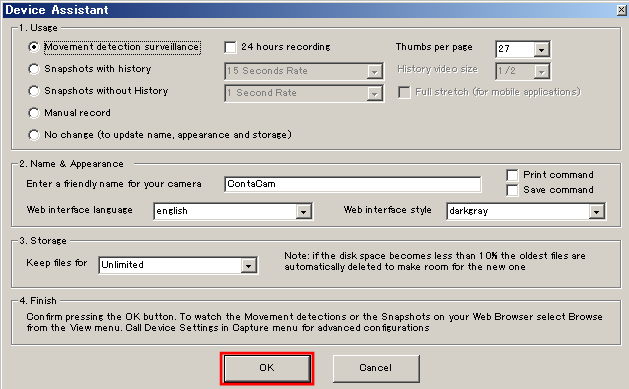
カメラが写るようになりました。
次は左下2番目のアイコンから設定をします。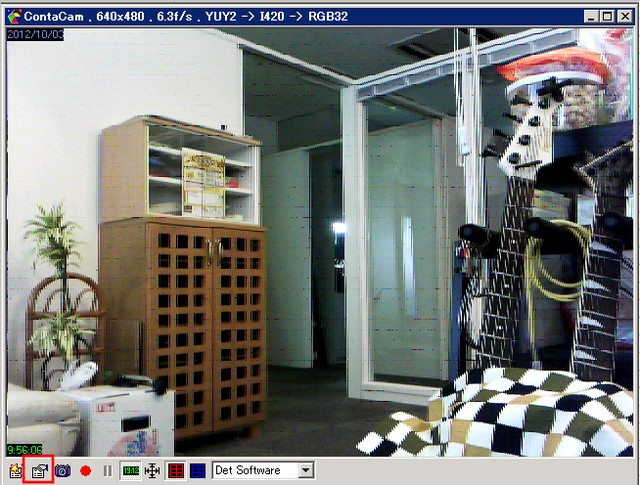
「General」タブ
![]()
デフォルトでは動画撮影モードになっているので「Compression」を「Motion JPEG」に変更します。
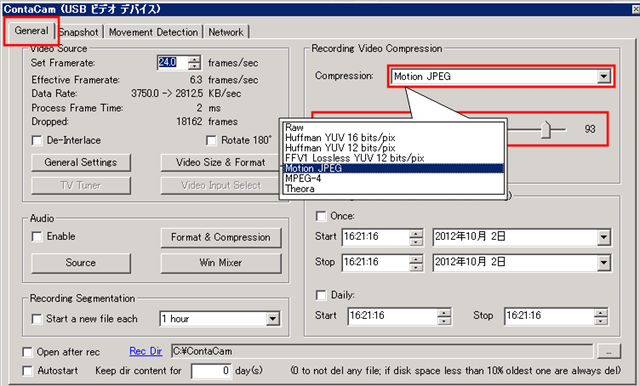
「Snapshot」タブ
![]()
マークしてあるチェックは全部なしでOKです。
(チェックをいれておくと自分のパソコンに画像フォルダができてどんどん保存されます。)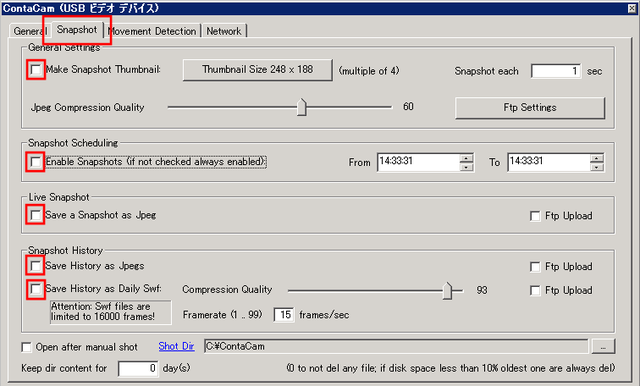
「Movement Detection」タブ
![]()
左上欄の数字は写真を取るスパンなので短めの設定がおすすめです。
大事なのは右のチェックで、このメール設定でfamicamと連携します。
ユーザー情報の入力が必要です。
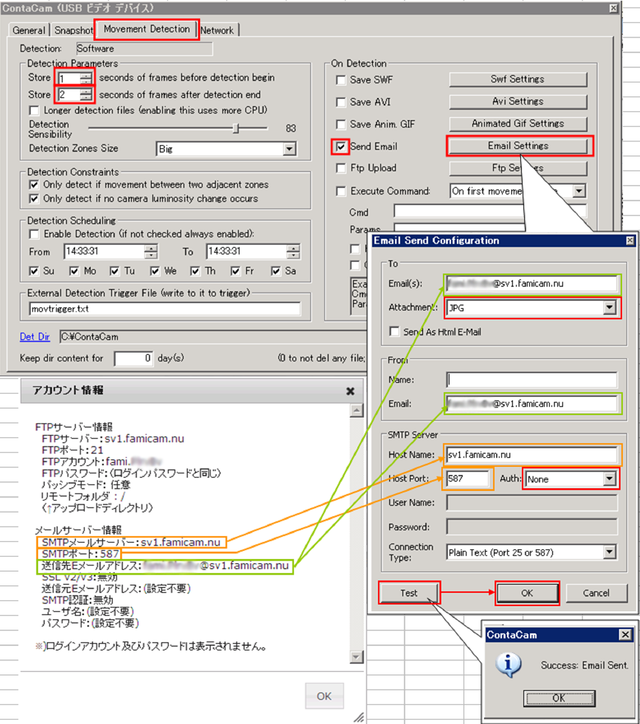 「Send Email」にチェック
「Send Email」にチェック
「Email Settings」を開いてユーザー情報を入力してください。
<To>
Email(s) ←送信先メールアドレス
Attachment ←「JPG」を選択
(Sedn As HTML Emailのチェックは外してください)
<From>
Email ←送信先メールアドレスと同じでOK
<SMTP Server>
Host Name ← SMTPメールサーバー
Host Port ← SMTPポート
Auth ← 「None」を選択
入力後「Test」ボタンで確認、「Success: Email Sent」の表示が出たら無事接続できてるということなので
「OK」で完了です。
設定が終わったら右上の「×」ボタンで閉じてください。
カメラ画面の右から2番目の赤いアイコンで撮影開始です。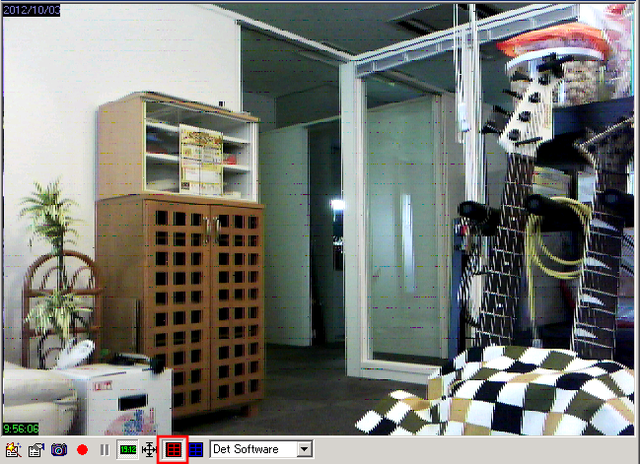
以上で設定完了です。
英語でとっつきにくいですが、このソフトは動体検知について設定しなくても感度が高くて優秀です。
「Movement Detection」タブの、「Enable Detection(if not checked always enabled)」にチェックを入れて設定すれば、監視する時間も指定できるのでなかなか便利だと思います。
ぜひご活用ください。
メール転送について
平素よりfamicamをご利用いただきありがとうございます。
ご利用いただく中で
動体検知ソフト→ご自分のメールアドレス→famicam
という順で画像を転送して、ご自分のパソコンにも画像を保存したいというご要望をいただきました。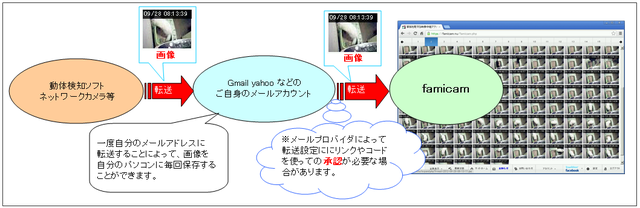
上の図のように設定いただくと、ご自身のパソコンに画像を残した上で、famicamにも反映させることができます。
しかし、一部のメールアカウントでは転送先からの認証が必要となります。
上記の方法でご利用になる際に転送先からの認証が必要な方はお手数ですがメールプロバイダで転送設定を
行い、承認メールを送信した後famicamのお問い合わせフォームからお問い合わせください。
お問い合わせの際には承認メール特定のため
・転送元メールアドレス(ご自分のメールアドレス)
・転送先メールアドレス(famicamのメールアドレス)
・転送承認メールを送信した日時
の3点を明記ください。
famicam事務局から認証メールを返送いたします。
【記入例】
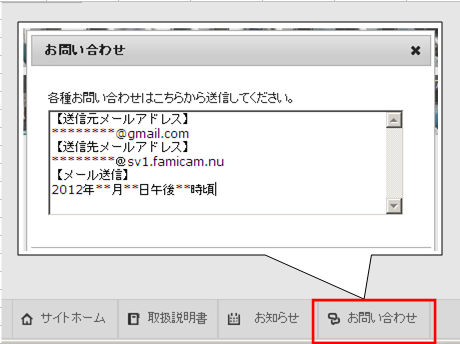
※転送承認メールの保存期間は7日間となります。送信後はお早めにお問い合わせください。
※各個人のメールアドレスの転送について詳しくはそれぞれのヘルプをご覧ください。
機能拡充のお知らせ(2012/11/01)
ファミカム運営事務局でございます。
平素よりfamicamをご利用いただきありがとうございます。
このたびご好評につき、famicamの仕様が一部拡充いたしました。
変更点は以下の2点です。
1.画像の保存期間を7日間から30日間に延長しました。
2.パスワードの文字数が4文字、6文字、16文字、24文字、32文字、の5パターンから
選べるようになりました。
※文字数によってセキュリティーの強度は変化しますので、用途に応じてご変更ください。
※パスワード変更はログイン後の「アカウント」メニューから行えます。
以上のバージョンアップをぜひご活用ください。
今後ともfamicamをよろしくお願いいたします。